今回は、特に実務で使う頻度が高いショートカットキーをご紹介します。
今回ご紹介するショートカットキーは、知らないと業務に支障が出るような
かなり重要なものばかりです。
逆を言えば、これらのショートカットキーを覚えていれば、
実務でも十分通用するレベルになります。
「実務レベルってことは、難しいんじゃない…?」
と思っている方もいるかもしれませんが、
安心してください、一つ一つはとても簡単です。
知っているようで知らない注意点も画像付きで説明していますので、実際にエクセルを同じように操作しながら覚えていきましょう。
※目次の項目をクリックするとその項目まで飛ぶことができます。
復習時にご利用ください。
慣れてくれば自然と手が動くようになるので、頑張っていきましょう!
エクセルでショートカットキ―は必要?
社会人になるとエクセルを使用する機会が多くあります。
業種や職種にもよりますが、様々な場面でエクセルでの処理が発生します。
実際、ショートカットキーを使えなくてもエクセルは使えます。
しかし、それはちょっとしたデータの計算や
少量データを加工してグラフにするなどの資料作成に限った場合です。
この記事を読んでいる方の多くは、エクセルの技術を求められる職業の方だと思います。
エクセルの技術が求められる仕事では、様々なデータを扱うことになります。
数万行のデータの処理やいくつものファイルに分かれたデータを
クロス集計して資料を作成するなど、時間のかかる作業が多くあります。
そんな業務の中では、ショートカットキーを知らないとかなりの時間損失になります。
そのため、作業の効率化は必須スキルとなります。
絶対に知っておくべきショートカットキー
今回は、基本のショートカットキーと絶対に知っておくべきショートカットキーをご紹介します。
後述している基本のショートカットキーは、
知っていて当たり前でよく使うことがあるショートカットキーです。
なぜ、基本より先にご紹介するショートカットキーがあるかというと、
絶対に知っておくべきショートカットキーは、
知らないと業務に支障をきたすほど重要なショートカットキーだからです。
エクセルスキルを必要とする仕事をしている方は、
先に覚えておいてほしいショートカットキーになります。
ctrl+矢印
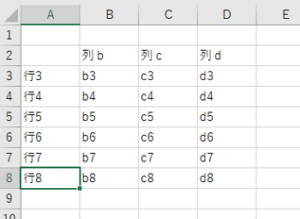
データの端まで一気に飛びます。
実務になると数千行の表なども使用することになります。
ショートカットキーを使うことで
マウスでスクロールするよりもかなり効率的に処理が可能になります。
ここで注意点!
途中に空白のセルがあると、空白のセルで止まります。
選択したい範囲がすべて選択されているか注意する必要があります。
shift+矢印
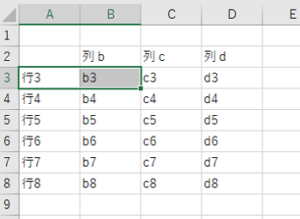
セルの範囲選択ができます。
※マウスを左クリックした状態でセルの範囲を選択することと同じ
ショートカットキーを使うことで、
キーボードから手を放さずに作業ができるので、
慣れるとかなり効率UPになります。
ctrl+shift+矢印
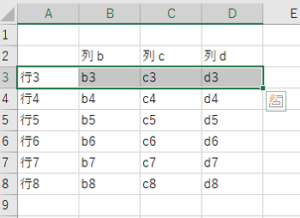
データの端まで一気に範囲選択ができます。
前述の「ctrl+矢印」と「shift+矢印」の併用になります。
数千行のデータを一気に選択できるため、
このショートカットキーを覚えていないと
実務ではかなり時間を取られることになります。
ctrl+スペース
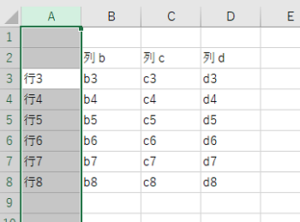
列を一括選択できます。
※シート上のアルファベットをクリックしたときと同じ
選択される範囲は、その列全てになります。
列の入れ替えをするときによく使用します。
shift+スペース
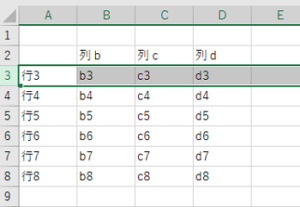
行を一括選択できます。
※シート一番左の行数をクリックしたときと同じ
選択される範囲は、その行全てになります。
行の入れ替えの時によく使用します。
ctrl+c
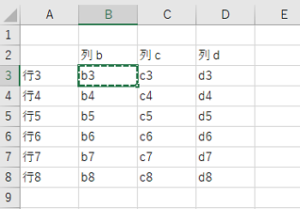
指定した範囲のデータをコピーします。
※右クリック→「コピー」と同じ
ここで、注意!
指定した範囲の「値」だけでなく、関数や計算式、書式の設定などもコピーされます。
例えばSUM関数が入っていれば、SUM関数の数式をコピーすることになります。
さらに、貼り付けると関数の範囲がズレるという点も覚えておきましょう。
※貼り付けしたセルを基準にして計算されます。
ctrl+v
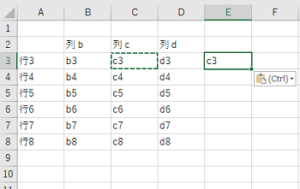
コピーしているデータを貼り付けます。
※右クリック→「貼り付けオプション」→「貼り付け(一番左)」
ここで、注意!
前述の関数や書式を含んだデータを貼り付けます。
ctrl+alt+v
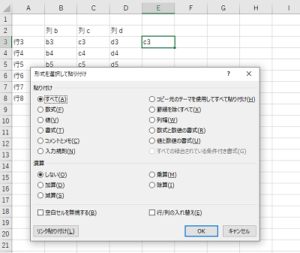
コピーしたデータを貼り付ける際に、形式を選択できます。
※ホーム→貼り付け(下矢印の部分)→形式を選択せして貼り付け
関数や書式は除いて値(表示されている文字や数字)だけを貼り付けたい場合に使用します。
また、値貼り付けだけでなく、演算設定や行/列入れ替え、書式だけ貼り付けたいときなど
使用する場面が多くあります。
このショートカットは覚えておくと、かなり作業効率をアップできます。
ctrl+shift+プラス
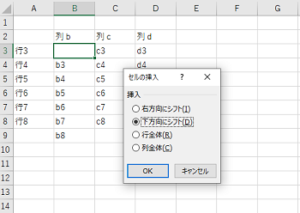
選択したセルの上下左右いずれかに新しいセルを挿入します。
※右クリック→挿入
実務でよく使うのは、「ctrl+スペース」または「shift+スペース」を使用した状態で使います。
列または行を一括選択した状態で「ctrl+shift+プラス」を押すことで、
一列もしくは一行挿入することができます。
ctrl+マイナス
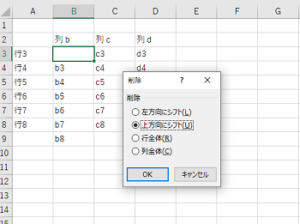
選択したセルを削除して、上下左右いずれかのセルで隙間を埋めます。
※右クリック→削除
「ctrl+shift+プラス」と同様に一列削除や一行削除する際によく使用します。
ctrl+f
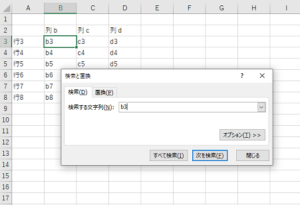
シート内の文字や数字を検索する。
※ホーム→「検索と選択」→「検索」
大量のデータの中から探したいキーワドで検索をかけることができます。
セルの範囲を選択すれば、選択されているデータの中だけで検索されます。
ctrl+h
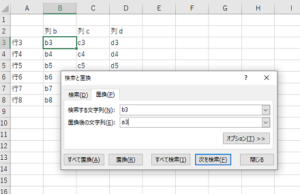
シート内の文字や数字を置換する。
※ホーム→「検索と選択」→「置換」
セルの範囲を選択すれば、選択されているデータのみを置換対象とします。
基本のショートカットキー
ctrl+a
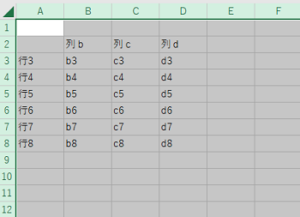
シートの全体を選択します。
※左上の▲クリックと同じ
色々な関数や計算式を使用しているシートをレポートとして加工する際などに、
値貼り付け(関数や計算式を消して結果の数値だけの状態にする)をするときによく使用します。
ctrl+1
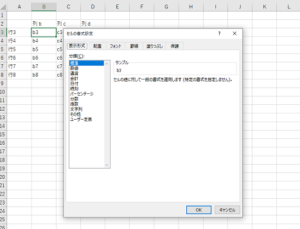
表示形式の設定画面を開きます。
※ホーム→表示形式
実務では、文字列を日付に直したりする際に使用します。
他のショートカットキーと併用することで一括で変更することも可能です。
ctrl+z
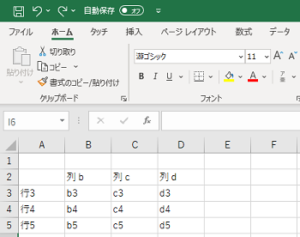
ひとつ前の状態に戻す。
※右上の戻るボタンと同じ
誤ってデータを消してしまったり、違う場所に貼り付けてしまった時などによく使います。
ctrl+y
ひとつ後の状態にする。
ctrl+zと同様に次に進むボタンを押したときと同じ状態になります。
誤って前の状態に戻してしまったときなどに使います。
ctrl+d
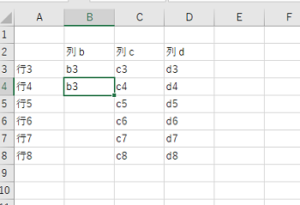
ひとつ上のセルの値を貼り付けます。
範囲を選択していれば、選択した一番上のセルの値が
選択された範囲にコピーされます。
コピーして、範囲を選択して貼り付けとほぼ変わりませんが、
慣れてくると使い分けができ効率UPするので、覚えておくと便利です。
ctrl+n
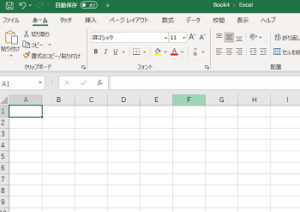
新しいブックを増やします。
※ファイル→新しいシート作成
ctrl+l
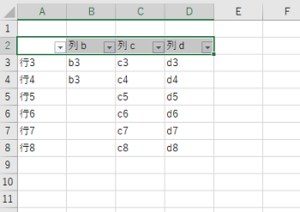
フィルタをかけることができます。
※データ→フィルター
データの並び替えやフィルタをかける場面は多くあります。
ctrl+page up
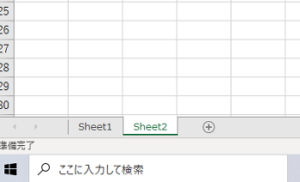
左のシートに移動します。
マウスを使って、シートを選択するよりも早くシート移動できるので、
効率化に繋がります。
ctrl+page down
右のシートに移動します。
「ctrl+page up」と同様にマウスを使って、シートを選択するよりも
早くシート移動できるので、効率化に繋がります。
まとめ
いかがでしたか?
みなさんも知っている機能に関するショートカットで、
ひとつひとつは難しくなかったと思います。
実務では大量のデータを処理することになります。
ショートカットキーを使うことでキーボードから手を放さずに
流れるように処理ができるので、とても効率的になります。
みなさんも是非、ショートカットキーを覚えて仕事の効率化を図りましょう。

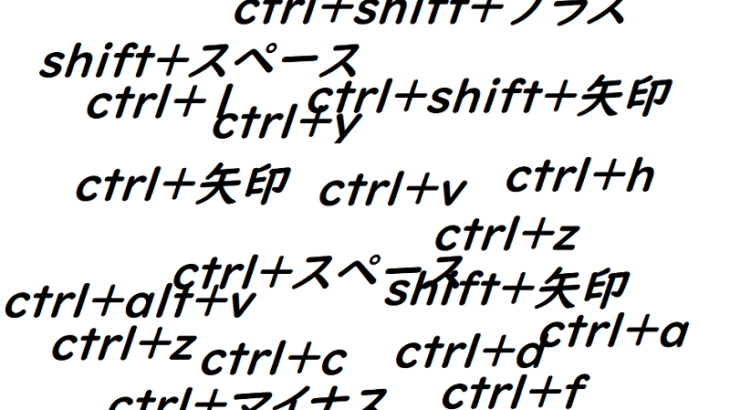


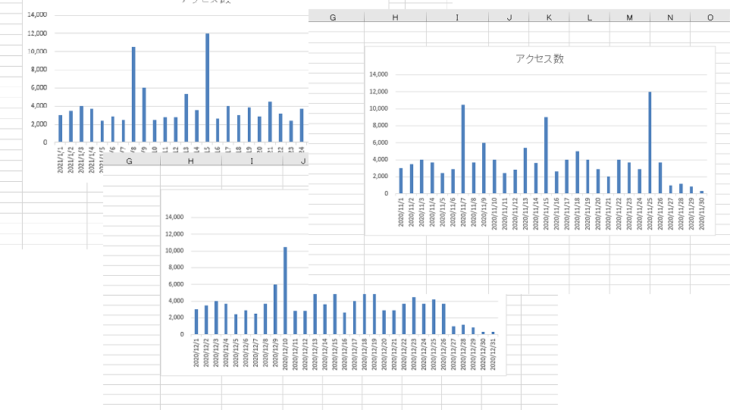







コメントを書く