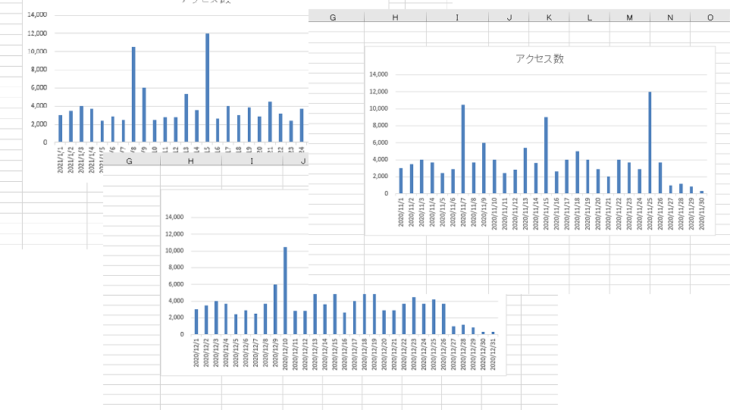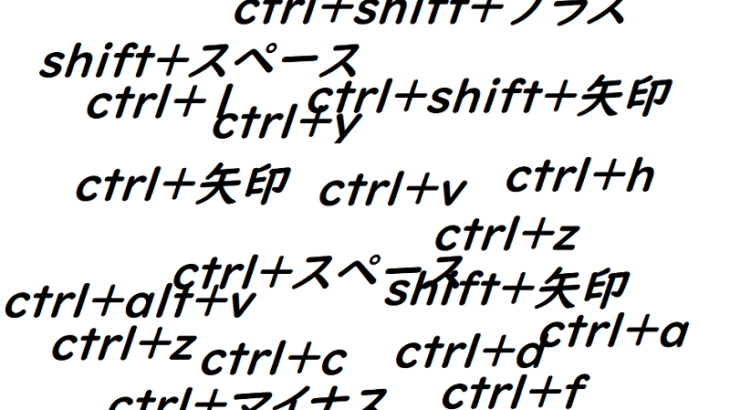新型のiPhone14が発売されることが発表されましたね。
それに伴い2022年9月9日から予約が開始されました。
いままでは、3大キャリアのdocomo、au、ソフトバンクの店舗で携帯端末を購入していた方も多いと思います。
しかし、格安SIMや格安プランが続々登場し、乗り換えを考えている方にとっては、SIMロックされている端末は不便になることも増えてきました。
そこで、SIMフリー端末を購入できるAppleの公式サイトから初めて購入しようとしている方も多いと思います。
※iPhone13から、4大キャリア(docomo、au、ソフトバンク、楽天モバイル)で買ってもSIMフリー端末であることが発表されました。
今回は、Appleの公式サイト、アップルオンラインストアからiPhone14を予約・購入方法をご紹介します。
購入の手順と必要なものなどをまとめましたので、
初めてアップルストアオンラインで購入する方の参考になればと思います。
※iPhone13の購入画面を参考に解説していきます。
iPhone14も同じ手順で購入可能になります。
アップルストアオンラインでiPhone14を予約、購入する方法
Apple公式サイトにアクセスする
まずお使いのスマホやPCで「Apple」と検索してApple公式サイトにアクセスします。
※予約購入はスマホでもPCでも同じ手順になります。今回はスマホ画面でご紹介します。
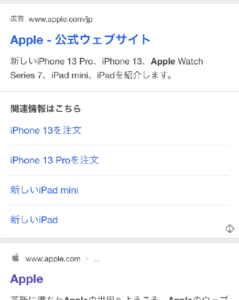
一番上の「広告」で表示されている公式サイトもしくは、Appleにアクセスします。
「Apple Store」などで検索すると英語版の公式サイトが検索表示される場合があるので、日本語版の公式サイトを探してアクセスしてみてください!
英語が読める方は問題ないですが、私は読めないので(笑)
iPhoneを選ぶ
公式サイトにアクセスしたら、左上の二重線をタップし、「ストア」を選択しましょう。
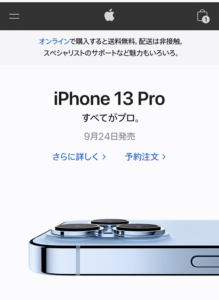
まだ買わずに商品の詳細を見たい方は、「iPhone」から商品の詳細を見ることができます。
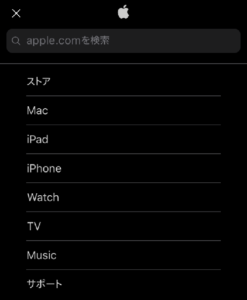
購入したい商品を選んだら、商品をタップし色やギガ数を選択する画面に移ります。
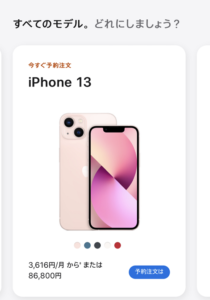
商品、色、ギガ数、その他下取りの有り無しなどを選択する
下にスクロールしていくと順番に色や容量の選択画面になります。
iPhone14を選択してください。
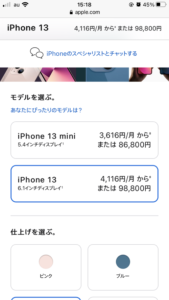
欲しい色を選択。
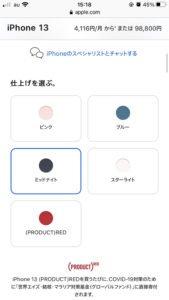
欲しい容量を選択。
※iPhone14は128GBが最低容量になります。64GBはないんですね。
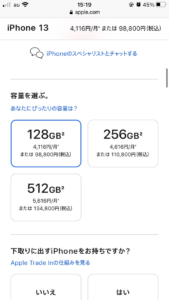
下取りに出すiPhoneがあれば「はい」を選択。
下取りがない方は「いいえ」を選択し、applecare+の選択に進みます。
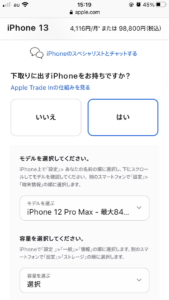
下取りをする場合は案内に従って、スマホの状態を選択していきます。
端末のシリアル番号が必要になるので、iPhoneの「設定」⇒「一般」⇒「情報」からシリアル番号をコピーしてきましょう。
今回は、下取り端末がなかったためそのまま進みました。
AppleCare+の保証を選択する。
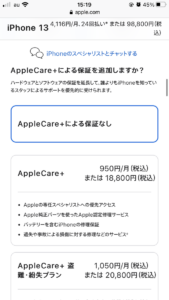
これで、商品を選ぶ工程は完了になります。
本日のご注文のところに配送予定日が記載されているので確認しておきましょう。
発売まもない時期は在庫が足りず1ヶ月後とかになることもあります…。
※購入完了メールからでも確認できます。
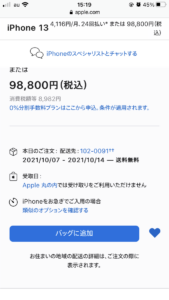
OKでしたら、バッグに追加でカートに入った状態になります。
その他の商品も合わせて買う場合
バッグに追加すると、他の商品もおすすめしてきます。
ケースや充電器などを合わせて購入したい方は、合わせてバッグに追加しておきましょう。
バッグから購入手続きに進む
欲しい商品をすべて追加できたら、「バッグを確認」を選択します。注文内容に間違いがなければ、支払方法を選択します。
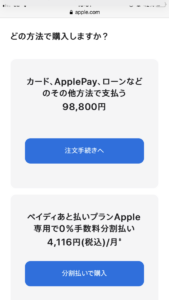
ペイディあと払いプラン分割払いで払う場合は、「分割払いで購入」を選択。
その他クレジットカードなどで支払う場合は、「注文手続きへ」を選択。
※どちらもこの先の手順は同じになります。
AppleIDでログインorゲストで購入を選択
支払方法を選んだらAppleIDを求められます。
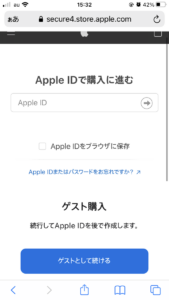
AppleIDを持っている方は、ログインしましょう。
iPhone以外の端末をお使いの方でAppleIDを持っていない方は、ゲスト購入を選択します。
ゲスト購入をした場合は、Apple公式サイト(Applestoreオンライン)で注文履歴や配送状況などを確認することができません。
※注文後の完了メールで確認することになります。
AppleIDを持っている方は住所なども自動入力されるのでログインしておきましょう。
受け取り方法を選択する
AppleIDでログインまたは、ゲスト購入に進んだ次は、受け取り方法を選択します。
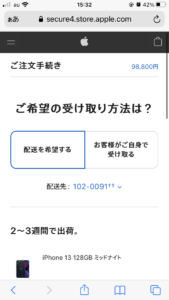
配送もしくは、アップルストアの店舗で受け取ることができます。
店舗受け取りは、受け取れる店舗が少ないので自宅に配送するのがおすすめです。
送料も無料なので!
配送先を入力する
配送を希望するを選択したら、「配送先住所に進む」から住所を入力します。
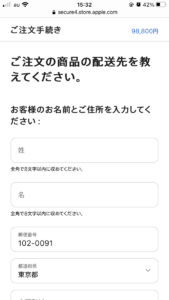
入力が完了したら支払方法に進みます。
支払方法を入力する
クレジットカードの一括払いやオリコローンで分割払いなど支払方法を選択し、必要な情報を入力しましょう。
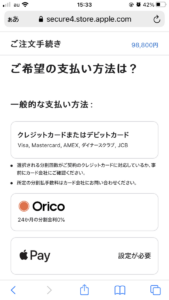
代引きもありますね。
ここまでくれば、流れに沿って注文内容を確認し、注文を確定すればすべて完了になります。
注文後の内容確認
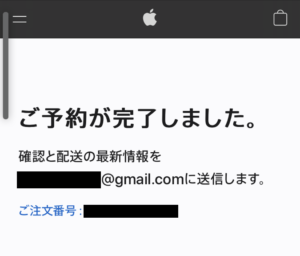
注文が完了したら登録したメールアドレスに完了メールが届くのでそちらから確認しましょう。
または、公式サイトの右上から注文内容を確認することもできます。
まとめ
以上がApplestoreオンランでiPhoneを購入する手順になります。
案内に従って入力していけば間違えることもないと思いますが、初めてネットで購入するのは不安ですよね。
少しでも参考になればうれしいです。


![[レビュー]ロジクールMX Anywhere2Sの良い点・悪い点とMX Anywhere3との違い](https://kachiari.net/wp-content/uploads/2021/03/3-3-150x150.jpg)